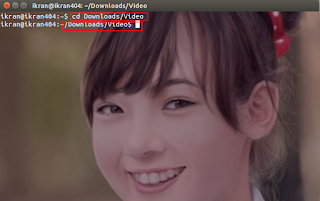Pada tutorial konfigurasi server kali ini, yang akan kita bahas adalah mengenai konfigurasi IP Address. Mungkin, konfigurasi IP adalah hal yang sangat dasar dan juga penting pada konfigurasi server, karena jika tidak ada IP Address, maka tidak akan terciptanya suatu hubungan ataupun konnektivitas.
Baik, cukup sudah basa basinya. Langsung saja disimak tutorial dibawah ini.
1. Pertama, log in sebagai root dengan cara memasukkan "root" pada user dan masukkan pula password sesuai dengan apa yang Anda setting pada proses instalasi debian Anda, seperti pada gambar di bawah ini:
2. Selanjutnya, kita akan melakukan pengeditan pada file "interfaces" menggunakan editor nano. Jadi, ketikkan "nano /etc/network/interfaces" (tanpa tanda petik), lalu tekan enter. Untuk lebih jelasnya, perhatikan gambar di bawah ini.
3. Setelah itu, kita akan berada di dalam file "interfaces".
Pertama-tama, yang akan kita setting adalah IP WAN. Nah, untuk menyetting IP WAN, bisa Anda Masukkan script seperti pada gambar di bawah ini.
Penjelasan :
- auto eth0 : kita akan melakukan penyettingan ip di interface eth0 (kode untuk ethernet, biasanya eth0 adalah ethernet yang ada pada mainboard).
- iface eth0 inet static : maksudnya adalah kita akan melakukan pengeditan di eth0 secara manual dan tidak berubah-ubah (static)
- address : ip address yang akan kita berikan pada server
- netmask : netmask yang akan kita berikan pada server. di ip wan ini saya menggunakan netmask 255.255.255.252 yang berarti adalah prefix /30
- gateway : gateway maksudnya mengarah kemana kah server kita ini ? misalkan server yang Anda konfigurasi menggateway ke IP modem, jadi kita masukkan IP modem.
Selanjutnya, setelah konfigurasi IP WAN, Kita akan Konfigurasi IP LAN
untuk konfigurasi IP LAN, tambahkan script seperti pada gambar di bawah ini.
Nah, script yang ditambahkan hampir sama dengan script sebelumnya, hanya saja di script ini menggunakan eth1. tidak usah saya jelaskan, mungkin Anda sudah mengerti dengan hal tersebut. Di script ini, juga tidak ada gateway. Disini tidak ada gateway, karena ini adalah IP LAN. jadi ini adalah IP pusat dari client. Jadi client yang menggateway ke IP ini, oleh sebab itu disini tidak memiliki gateway.
4. Selanjutnya, tekan "Ctrl+X" lalu "Y", dan selanjutnya tekan "Enter" untuk menyimpan konfigurasi tadi.
4. Selanjutnya, tekan "Ctrl+X" lalu "Y", dan selanjutnya tekan "Enter" untuk menyimpan konfigurasi tadi.
Jika telah disimpan, maka akan muncul seperti pada tampilan di bawah ini.
5. Setelah menyimpan file "interface" tadi, selanjutnya kita restart, agar konfigurasi yang kita lakukan bisa berjalan. Untuk merestart, ketikkan perintah "/etc/init.d/interfaces restart" dan proses restart akan berlangsung, dan akan muncul tampilan seperti gambar dibawah ini jika berhasil.
6. Dengan demikian, konfigurasi IP Address pada server telah berhasil. Anda bisa mengecek IPnya dengan cara mengetikkan "ip a l" (tanpa tanda petik) lalu tekan enter. hasilnya seperti pada gambar di bawah ini.
Nah, cukup sampai disini tutorial kali ini, semoga postingan kali ini dapat bermanfaat. Apabila ada yang ingin ditanyakan silahkan di komentar, nanti akan saya jawab sesuai dengan kemampuan. Sampai jumpa di postingan selanjutnya.