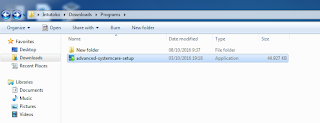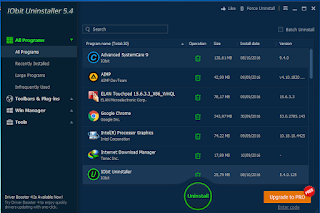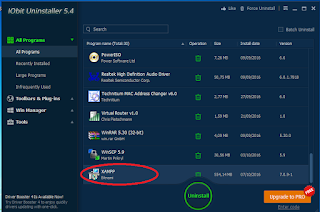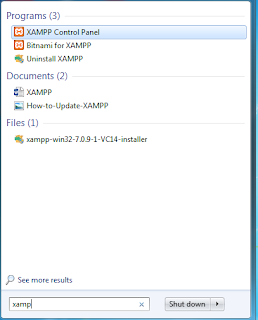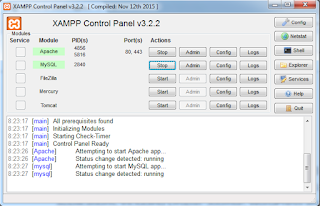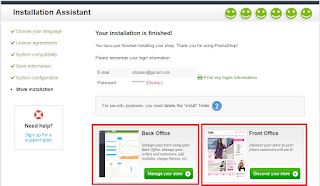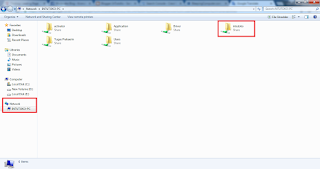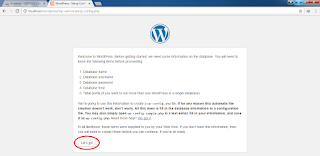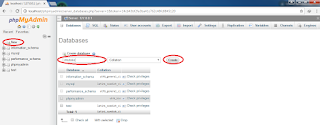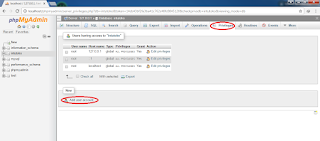Hal-hal yang dapat menyebabkan seseorang melakukan uninstall suatu aplikasi ada banyak, diantaranya : sudah tidak menggunakan aplikasi itu lagi, terjadi masalah pada aplikasi tersebut, dan lain-lainnya.
Tapi, terkadang pada saat ingin uninstall suatu aplikasi terjadi masalah. Nah, jika sobat pernah mengalami masalah pada saat uninstall aplikasi, artikel ini adalah artikel yang sangat tepat untuk sobat baca, karena pada postingan ini, saya akan berbagi pengalaman mengenai cara mengatasi aplikasi yang tidak dapat diuninstall. Berikut penjelasannya.
Cara mengatasi aplikasi yang tidak dapat diuninstall
Sebelum mengetahui cara mengatasi aplikasi yang tidak dapat diuninstall, ada baiknya kita mengetahui terlebih dahulu penyebab aplikasi yang tidak dapat diuninstall. Ada beberapa hal yang dapat menyebabkan aplikasi tidak dapat diuninstall, diantaranya adalah sebagai berikut:
- Masih ada sistem aplikasi yang berjalan pada sistem operasi kita.
- Aplikasi yang ingin diuninstall mengalami masalah (Seperti stopped working).
Berikut screen shoot tampilan yang muncul pada saat aplikasi yang ingin saya uninstall tapi tidak bisa.
Nah, untuk mengatasi masalah tersebut, hal yang dapat dilakukan adalah menggunakan aplikasi pihak ketiga untuk menguninstallnya. Pada tutorial yang akan saya berikan kali ini, saya menggunakan aplikasi pihak ketiga menggunakan IObit Uninstaller yang merupakan aplikasi paketan dari Advanced System Care.
Cara Install Advanced System Care
Untuk menggunakan IObit Uninstaller, kita harus menginstall aplikasi Advanced System Care, yang mana jika menginstall advanced system care, secara otomatis IObit Uninstaller juga akan ikut terinstall. Berikut panduan intalasinya.
1. Pertama, pastikan sobat telah memiliki installer dari advanced system care. Jika belum punya, silakan download terlebih dahulu di internet. Setelah itu, bukalah installer tersebut dengan cara mengkliknya 2 kali.
2. Setelah itu, maka akan dimunculkan tampilan seperti pada gambar di bawah ini. Kliklah Accept and Install.
3. Setelah itu proses instalasi akan berlangsung. Tunggulah sampai proses instalasi selesai.
4. Setelah proses instalasi selesai, maka akan dimunculkan tampilan seperti pada gambar di bawah ini. Sobat bisa langsung close pada tampilan yang dimunculkan tersebut,
5. Instalasi selesai
Cara uninstall software yang tidak dapat diuninstall dengan IObit Uninstaller
Setelah menginstall software Advanced System Care, maka selanjutnya kita akan menguninstall aplikasi yang bermasalah tadi menggunakan IObit Uninstaller
1. Pertama, bukalah IObit uninstaller yang otomatis langsung ada di desktop setelah proses instalasi advanced system care selesai.
2. Setelah membuka IObit uninstaller, maka akan dimunculkan daftar aplikasi yang ada pada laptop sobat.
3. Kliklah pada software yang ingin sobat uninstall, lalu klik tombol uninstall yang ada pada bagian bawah. Untuk lebih jelasnya, perhatikan gambar di bawah ini.
4. Setelah mengklik uninstall, maka proses uninstall akan langsung berjalan. Di IObit uninstaller terdapat 2 metode, yaitu Standard Uninstall dan Powerfull scan. Jika software yang teman-teman pilih tidak dapat diuninstall menggunakan standard uninstall, maka secara otomatis IObit uninstaller melakukan powerfull scan.
5. Jika proses powerfull scanning selesai, maka akan dimunculkan tampilan seperti pada gambar di bawah ini. Kliklah delete untuk melanjutkan proses uninstall.
6. Setelah itu, maka proses uninstall akan dilanjutkan. Tunggulah proses tersebut sampai selesai dan dimunculkan tampilan seperti pada gambar di bawah ini. Kliklah OK pada tampilan tersebut.
Dengan demikian, aplikasi yang awalnya tidak dapat diuninstall, sudah terhapus secara keseluruhan dari laptop / komputer sobat, dan dengan demikian selesai pula lah artikel kali ini. Sampai jumpa pada postingan berikutnya.