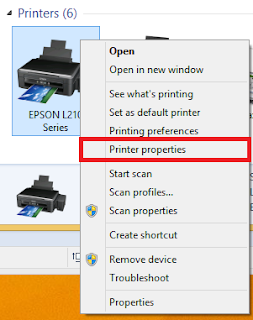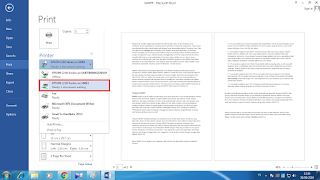Menyembunyikan file atau folder menggunakan CMD menurut saya adalah hal yang paling efektif untuk menyembunyikan file / folder, dari pada cara-cara lainnya. Karena dengan cara ini, tentunya kita tidak perlu menginstall aplikasi pihak ke tiga yang memerlukan penggunaan komponen penyimpanan (seperti RAM) yang tentunya dapat menurunkan kinerja dari laptop / komputer kita, serta dengan cara ini dapat memberikan hasil yang maksimal dalam penyembunyian filenya. OK, daripada penasaran langsung saja disimak tutorialnya di bawah ini.
1. Pertama-tama, bukalah terlebih dahulu tempat dimana file yang ingin Anda sembunyikan, di my computer. Disini, saya akan menyembunyikan folder dengan nama "new folder" yang terletak dalam folder "sembunyi" tepatnya di drive "E:"
2. Selanjutnya, bukalah cmd dengan cara menekan Ctrl+R di keyboard lalu ketikkan cmd dan tekan enter.
3. Setelah muncul tampilan cmd, ketikkan perintah attrib +s +h "E:\sembunyi\new folder" lalu tekan enter. Gantilah "E:\sembunyi\new folder" dengan lokasi tempat file yang ingin Anda sembunyikan. (pemisah antar foldernya menggunakan tanda \ <garis miring terbalik>). Untuk lebih jelasnya perhatikan gambar di bawah ini.
4. Hasilnya akan seperti ini jika di cek di my computer. Folder yang telah disembunyikan akan tidak terlihat.
Lalu, bagaimana cara untuk memunculkannya ? berikut caranya.
Cara menampilkan kembali folder yang telah disembunyikan
1. Pertama, buka CMD lalu ketikkan attrib -s -h "lokasi file/folder yang Anda sembunyikan" lalu tekan enter. Untuk lebih jelasnya perhatikanlah gambar di bawah ini
2. Selanjutnya, dapat Anda cek pada my computer, dan hasilnya folder yang Anda sembunyikan akan muncul kembali.
Lalu bagaimana jika Anda lupa nama folder / file yang Anda sembunyikan. Berikut caranya:
Jika Anda lupa nama folder / file yang Anda sembunyikan, tenang saja, caranya cukup mudah, perhatikan penjelasan berikut.
1. Bukalah CMD dan ketikkan lokasi disk tempat folder yang Anda sembunyikan lalu tekan enter. Karena saya menyembunyikan foldernya di disk E, jadi saya ketikkan perintah E: lalu enter.
2. Anda bisa menggunakan perintah dir/a untuk melihat isi dari disk/folder/direktori yang Anda masuki. Jika folder yang Anda sembunyikan adalah sub folder (folder dalam folder) maka untuk berpindah folder ketikkan perintah CD E:\sembunyi(ganti dengan lokasi folder yang Anda sembunyikan) lalu tekan enter, dan Anda bisa ketikkan dir/a jika sudah berada di dalam folder/subfolder tersebut. Untuk lebih jelasnya, perhatikan beberapa gambar berikut.
Cukup mudah kan tutorial kali ini ? semoga tutorial kali ini dapat mudah dimengerti. Sampai jumpa di postingan Intutoko selanjutnya.