Untuk melakukan printing suatu dokumen, umumnya harus menyambungkan laptop secara langsung dengan printer menggunakan kabel usb printer. Jadi apabila dalam suatu ruangan banyak orang yang mau menggunakan sebuah printer, tentunya harus secara bergantian menyolokkan laptop / komputer ke printer. Nah, dengan hal tersebut otomatis akan memperlambat pekerjaan. Ada sebuah fitur / program yang dapat digunakan untuk mengatasi tersebut. Fitur / program yang dimaksud adalah sharing printer.
Dengan sharing printer, kita dapat ngeprint suatu dokumen tanpa perlu menghubungkan langsung laptop / komputer Anda secara langsung ke printer. Jadi, untuk ngeprint Anda tidak perlu repot, dan tidak perlu meninggalkan tempat duduk Anda. Berikut tutorialnya.
Syarat :
- Harus ada laptop / komputer yang terhubung secara langsung ke printer (bertidak sebagai server)
- Pastikan Anda telah terhubung ke suatu jaringan yang sama dengan laptop / komputer yang terhubung langsung ke printer (misalkan dalam suatu jaringan wifi / jaringan lan seperti Ad-hoc)
1. Setelah memenuhi syarat di atas, Anda harus melakukan settingan agar laptop Anda dan laptop yang terkoneksi langsung ke printer dapat melakukan sharing. Apabila belum tahu caranya, baca dulu artikel ini Tutorial Setting Laptop Agar Dapat Melakukan Sharing Data
2. Setelah setting perizinan sharing data, selanjutnya kita akan melakukan settingan pada laptop yang terkoneksi langsung ke printer (yang bertindak sebagai server).
Pertama-tama, tekan tombol Windows dan ketikkan "printer". Double klik pada Device and Printer. Untuk lebih jelasnya perhatikan gambar di bawah ini.
3. Pada tampilan yang dimunculkan perhatikan, dan klik kanan pada printer yang ingin Anda sharing. Disini saya akan sharing driver printer EPSON L210 Series , dan pilih Printer Properties.
4. Selanjutnya, klik pada tab Sharing dan klik pada checkbox Share this printer lalu tekan OK. Dengan demikian, maka driver printer otomatis telah tershare.
5. Karena driver printer telah tershare, selanjutnya kita akan melakukan instalasi driver printer di laptop / komputer yang tidak terkoneksi langsung ke printer. Pertama-tama bukalah My computer lalu klik pada bagian Network dan buka Komputer yang telah melakukan sharing printer. Untuk lebih jelasnya perhatikan gambar di bawah ini.
6. Setelah itu, maka akan muncul driver printer yang telah kita share tadi, seperti pada gambar di bawah ini.
7. Klik dua kali pada driver printer tersebut, dan otomatis proses instalasi driver akan berjalan.
8. Jika sudah tampil seperti pada gambar di bawah ini, berarti proses instalasi driver sudah selesai, dan kita sudah dapat melakukan printing tanpa harus menyambungkan secara langsung printer dengan laptop / komputer kita.
9. Jika sudah ingin ngeprint, caranya sangat mudah, cukup dengan memilih driver yang telah kita install tadi (drivernya tertulis dengan ada nama PC yang telah melakukan sharing printer + Nama Printer). Untuk lebih jelasnya perhatikan gambar di bawah ini.
Selamat ngeprint dengan santai, tanpa perlu repot-repot meninggalkan tempat duduknya. Sampai jumpa di postingan Intutoko selanjutnya.


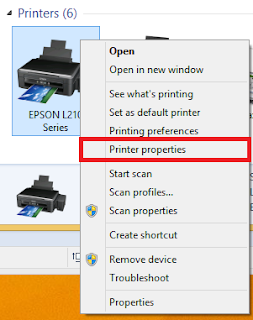





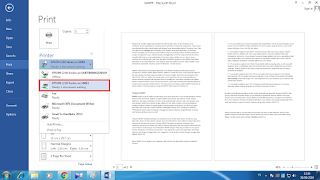
Tidak ada komentar:
Posting Komentar