Postingan kali ini sangat berhubungan dengan postingan sever sebelumnya, yaitu Cara Konfigurasi DNS Server Di Debian Server 8.5. karena dengan web server, maka dns server yang telah kita buat akan dapat diakses oleh client. Sebelum melakukan konfigurasi web server, ada baiknya Anda membaca terlebih dahulu Cara Konfigurasi DNS Server Di Debian Server 8.5. Mungkin dari beberapa penjelasan di atas, mungkin sudah ada sedikit gambaran mengenai web server. Baik, langsung saja disimak tutorial di bawah ini.
1. Pertama, booting dengan debian server Anda dan login sebagai root.
2. Setelah itu, kita akan melakukan instalasi paket yang digunakan untuk web server. Paket yang digunakan adalah Apache2, jadi ketikkan "apt-get install -y apache2", lalu tekan enter. Untuk lebih jelasnya perhatikan gambar di bawah ini.
3. Setelah mengetikkan perintah di atas maka kita akan diperintahkan untuk memasukkan DVD Binary 1. Maka masukkanalah dvd binary 1. Karena disini saya menggunakan virtual box, maka cara mount dvdnya adalah seperti pada gambar di bawah ini.
4. Selanjutnya, setelah paket apache2 terinstall, maka lakukan pengeditan di direktori "/etc/apache2/sites-enabled/www". dengan menggunakan editor nano. Ketikkan "nano /etc/apache2/sites-enabled/www".
5. Seteleh itu maka akan muncul tampilan kosong. Nah disini, isikan script seperti pada gambar di bawah ini.
Note :
Gantilah "ikran.com" dengan domain yang sebelumnya sudah Anda buat pada saat kofigurasi dns server.
6. Setelah itu, save script tersebut dengan cara menekan "Ctrl+X" lalu tekan "y" dan enter.
7. Setelah menyimpan konfigurasi, selanjutnya restarlah apache2 dengan cara mengetikkan perintah "/etc/init.d/apache2 restart" agar konfigurasi web server dapat berjalan. Jika sudah berhasil di restart, maka kita sudah dapat membuka domain yang telah kita buat di web browser. Beginilah tampilan apache2 web server secara default jika domain dibuka di web server.
Note:
Jika ingin melakukan pengeditan tampilan pada tampilan web server, bisa dilakukan pengeditan html pada file "index.html" yang terletak di dalam direktori "/var/www/html", dan bisa juga Anda melakukan instalasi cms di web server Anda.
8. Sampai disini, instalasi web server sudah berhasil. Tapi, saya sarankan agar Anda juga menginstall php5 dan mysql untuk melakukan management database terhadap web server yang telah kita buat. Untuk instalasi php5 dan mysql perhatikan penjelasannya di bawah ini.
Instalasi paket php5
- Ketikkan "apt-get install php5*"
- Pilih Apache2 pada pilihan yang dimunculkan. Karena tadi kita menggunakan apache2 untuk konfigurasi web server.
- Instalasi apache 2 sudah selesai, dan Anda dapat mengeceknya dengan membuka phpmyadmin di web browser. Ketikkan "namadomain/phpmyadmin". Untuk lebih jelasnya perhatikan gambar di bawah ini.
Instalasi paket mysql
Untuk instalasi mysql cukup ketikkan "apt-get install mysql*". Aplikasi mysql ini adalah aplikasi yang mendukung management database yang akan dilakukan di phpmyadmin.
Sekian tutorial kali ini, semoga dapat dipahami dengan baik. Mohon maaf apabila terdapat kekurangan pada postingan ini dan postingan lainnya. Apabila ada yang ingin ditanyakan silahkan ditanyakan di komentar. Sampai jumpa di postingan sebelumnya.








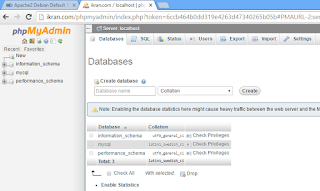
Tidak ada komentar:
Posting Komentar