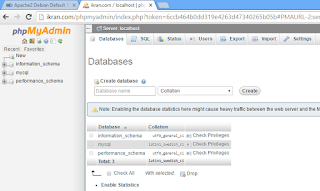Pengertian Repeater dan Fungsinya Lengkap - Update artikel kali ini akan mengulas mengenai pengertian repeater beserta fungsinya lengkap. Dalam belajar komputer terutama masalah jaringan pasti anda akan menemui istilah repeater. Apa sih yang dimaksud dengan repeater? Secara umum, repeater adalah suatu hardware/perangkat keras yang biasanya digunakan untuk membantu akses jaringan internet.
Akses
Info Website Terkini ,Terupdate dan Terpercaya tentang Artikel Fashion, Komputer, Laptop, Tablet, Elektronik, TV, Tas, HP, Jam Tangan,
Entri yang Diunggulkan
Kumpulan Link Pusat Belanja Tas & Koper Online di Xinfushop.co.id
Cari Pusat Belanja Tas & Koper Online Di Xinfushop , hubungin : 081260227278. Bisa Cicilan 0% & Free Ongkir. Pusat Belanja TAS...
Jumat, 23 September 2016
Kamis, 22 September 2016
Cara Install Debian Server 8.5
Mungkin beberapa postingan yang dibahas di Intutoko telah membahas mengenai konfigurasi beberapa aplikasi di debian server. Nah, tapi belum pernah dibahas mengenai instalasi debian servernya. Pada postingan kali ini kita akan membahas cara menginstall debian server. Seharusnya, postingan ini adalah postingan yang harus pertama saya posting, karena dari sini awalnya. Tapi, Admin juga manusia bias, jadi mohon maaf, karena lupa memposting terlebih dahulu cara instalasi debian server.
Untuk instalasi debian server diperlukan bootable / burningan dari sistem operasi (OS) debian server ini. Jadi untuk itu, downloadlah terlebih dahulu file debian di website resmi debian. lalu, burninglah ke DVD atau buat bootable menggunakan flashdisk. Setelah menyediakan peralatan yang akan digunakan, maka langsung saja perhatikan gambar di bawah ini.
1. Pertama-tama, masukkanlah bootable OS yang telah Anda buat di dvdrom jika menggunakan dvd, dan jika menggunakan flashdisk, maka masukkanlah flashdisk tersebut ke port usb.
2. Setelah itu, setting bios, dan bootinglah menggunakan usb/dvd. Jika Anda sudah booting menggunakan flashdisk/dvd maka akan muncul tampilan seperti pada gambar di bawah ino. Disini saya memilih "Install". Tapi Anda juga bisa memilih "Graphical Install" untuk menginstall menggunakan mode grafik.
3. Setelah itu, pilih lokasi dimana Anda berada. Untuk memilih Indonesia pilih other > asia > indonesia
2. Setelah itu, setting bios, dan bootinglah menggunakan usb/dvd. Jika Anda sudah booting menggunakan flashdisk/dvd maka akan muncul tampilan seperti pada gambar di bawah ino. Disini saya memilih "Install". Tapi Anda juga bisa memilih "Graphical Install" untuk menginstall menggunakan mode grafik.
2. Selanjutnya, kita akan memilih bahasa yang akan digunakan pada saat proses instalasi. Disini saya memilih bahas inggris. tekan tombol arah atas / bawah dan tombol enter untuk memilih bahasa yang ingin daigunakan.
3. Setelah itu, pilih lokasi dimana Anda berada. Untuk memilih Indonesia pilih other > asia > indonesia
4. Setelah pemilihan bahasa, selanjutnya pilih time zone yang ingin Anda gunakan. Perhatikan gambar di bawah ini.
5. Selanjutnya pilih jenis keyboard, disini saya memilih keyboard "american english".
6. Selanjutnya, isi hostname sesuai dengan yang Anda inginkan. Disini saya mengisi hostname dengan nama "debian" saja.
7. Langkah selanjutnya, pengisian domain name. Kosongkan saja, lalu tekan enter.
8. Selanjutnya, kita tiba di pemberian password untuk user root (super user). Isikan password Anda lalu tekan enter, dan isikan kembali password Anda untuk konfirmasi.
9. Setelah mengisi password root, selanjutnya kita akan diminta untuk mengisikan username baru beserta passwordnya. Untuk lebih jelasnya, perhatikan gambar di bawah ini.
10. Setelah menkonfigurasi username dan password baru, selanjutnya kita akan menkonfigurasi wilayah untuk time zone kita. Disini saya pilih central, karena letak wilayah saya memang berada di Indonesia Tengah, tepatnya di Sulawesi
11. Selanjutnya, kita masuk dalam proses pemartisian. Disini pilih manual. Sebenarnya disini terserah Anda mau pilih apa saja. Tapi karena, kita dalam proses belajar, pilih saja manual agar supaya kita bisa mengerti lebih dalam mengenai pemartisian.
12. Untuk pemartisian, pertama-tama, pilih pada harddisk Anda.
13. Pilih yes pada tampilan yang dimunculkan.
14. Pilih kapasitas harddisk yang sudah dibuat tadi (free space).
15. Pilih "create new partition", untuk membuat partisi baru.
16. Selanjutnya, kita akan mengisi kapasitas partisi yang akan di buat. Untuk partisi pertama, isi 2GB. 2GB akan kita gunakan untuk partisi "/boot"
17. Disini pilih "primary" lalu tekan enter.
18. Sealnjutnya, kita akan menentukan peletakan partisinya. Disini pilih saja "Beginning". Untuk peletakan partisi ini, tergantung keinginan Anda, dan peletakan ini tidak terlalu berpengaruh di sistem. Tetapi hanya berpengaruh pada urutan partisi yang ada pada harddisk PC Anda.
19. Untuk "mount point" ubah menjadi "/boot" dan ubah "bootable flag" menjadi "on", dan pilih "done setting up the partition". Untuk lebih jelasnya perhatikan gambar di bawah ini.
20. Selanjutnya, buatlah partisi lainnya seperti pada gambar di bawah ini. Langkah-langkahnya, hampir sama dengan langkah sebelumnya. Jika sudah selesai membuat beberapa partisi, pilih "finish partitioning and write changes to disk".
keterangan:
- Untuk boot, kapasitasnya isi 2gb, primary,
- Untuk swap, kapasitasnya isi 2gb. Partisi swap ini adalah partisi yang berfungsi sebagai pembantu untuk ram. Jadi bisa dikatakan partisi swap ini sebagai partisi yang termasuk partisi yang penting karena dengan partisi ini, system dapat berjalan dengan baik.
- Selanjutnya untuk partisi "/(root)" dan "(/home)" pembagian partisinya rumusnya adalah membagi 2 sisa kapasitas harddisk yang tersisa.
21. Selanjutnya klik "yes" pada tampilan yang dimunculkan, dan tunggu sampai prosesnya selesai.
22. Klik saja "no" pada setiap tampilan yang dimunculkan.
23. Langkah selanjutnya adalah langkah pemilihan software yang akan diinstall pada server. Disini cukup pilih "SSH Server" dan "standard system utilities" dengan cara menekan tombol "Space" untuk mark / unmark. Setelah memilih software yang akan diinstall, tekan "tab" lalu "enter"pada "continue".
24. Setelah pemasangan aplikasi selesai klik "yes" pada permintaan instalasi "Grub Loader".
25. Disini pilihlah direktori untuk grub loader yang telah ada secara otomatis. Untuk lebih jelasnya perhatikan gambar di bawah ini.
26. Setelah pemasangan Grub Loader selesai maka instalasi debian server 8.5 pun sudah selesai. Klik "continue" pada tampilan yang dimunculkan.
Dengan demikian, maka Anda sudah dapat login ke server Anda seperti pada gambar di bawah ini.
Sekian tutorial kali ini, semoga dapat membantu. Mohon maaf apabila postingan ini masih memiliki banyak kekurangan. Sampai jumpa pada postingan selanjutnya.
Harga Kabel HDMI Terbaru dan Terbaik 2016
Harga Kabel HDMI - Kabel HDMI sekarang ini banyak dibutuhkan oleh beberapa orang, baik itu untuk usaha rentalnya (misal rental PS, gaming dsb) atau untuk keperluan personal, yakni ingin menonton film dengan kualitas HD. HDMI singkatan dari high definition multimedia interface adalah suatu perangkat berupa kabel penghubung antar interface (laptop ke tv, hp ke tv, PS ke TV dan lain-lain) yang
Rabu, 21 September 2016
Perbedaan USB 2.0 dan 3.0 serta Penjelasannya
Perbedaan USB 2.0 dan 3.0 - USB singkatan dari universal serial bus merupakan suatu perangkat yang digunakan untuk menghubungkan suatu perangkat keras (misal, mouse, flashdisk, printer, fan cooler, dll) kepada host controller (misal laptop atau PC/komputer). Semakin berkembangnya kebutuhan akan kecepatan transfer data, maka perangkat USB ini pun juga berkembang, yang dulunya USB 1.0 menjadi USB
Cara Konfigurasi Web Server Di Debian Server 8.5
Pada tutorial kali ini, kita akan membahas kembali mengenai web server. Web server adalah sebuah layanan yang memberikan layanan yang berupa basis data dan juga memiliki fungsi untuk memnerima http atau http request dari client, dan akan mengirimkan request yang diminta oleh client tersebut dalam bentuk halaman web dan umunya berbentuk dokumen html.
Postingan kali ini sangat berhubungan dengan postingan sever sebelumnya, yaitu Cara Konfigurasi DNS Server Di Debian Server 8.5. karena dengan web server, maka dns server yang telah kita buat akan dapat diakses oleh client. Sebelum melakukan konfigurasi web server, ada baiknya Anda membaca terlebih dahulu Cara Konfigurasi DNS Server Di Debian Server 8.5. Mungkin dari beberapa penjelasan di atas, mungkin sudah ada sedikit gambaran mengenai web server. Baik, langsung saja disimak tutorial di bawah ini.
1. Pertama, booting dengan debian server Anda dan login sebagai root.
2. Setelah itu, kita akan melakukan instalasi paket yang digunakan untuk web server. Paket yang digunakan adalah Apache2, jadi ketikkan "apt-get install -y apache2", lalu tekan enter. Untuk lebih jelasnya perhatikan gambar di bawah ini.
3. Setelah mengetikkan perintah di atas maka kita akan diperintahkan untuk memasukkan DVD Binary 1. Maka masukkanalah dvd binary 1. Karena disini saya menggunakan virtual box, maka cara mount dvdnya adalah seperti pada gambar di bawah ini.
4. Selanjutnya, setelah paket apache2 terinstall, maka lakukan pengeditan di direktori "/etc/apache2/sites-enabled/www". dengan menggunakan editor nano. Ketikkan "nano /etc/apache2/sites-enabled/www".
5. Seteleh itu maka akan muncul tampilan kosong. Nah disini, isikan script seperti pada gambar di bawah ini.
Note :
Gantilah "ikran.com" dengan domain yang sebelumnya sudah Anda buat pada saat kofigurasi dns server.
6. Setelah itu, save script tersebut dengan cara menekan "Ctrl+X" lalu tekan "y" dan enter.
7. Setelah menyimpan konfigurasi, selanjutnya restarlah apache2 dengan cara mengetikkan perintah "/etc/init.d/apache2 restart" agar konfigurasi web server dapat berjalan. Jika sudah berhasil di restart, maka kita sudah dapat membuka domain yang telah kita buat di web browser. Beginilah tampilan apache2 web server secara default jika domain dibuka di web server.
Note:
Jika ingin melakukan pengeditan tampilan pada tampilan web server, bisa dilakukan pengeditan html pada file "index.html" yang terletak di dalam direktori "/var/www/html", dan bisa juga Anda melakukan instalasi cms di web server Anda.
8. Sampai disini, instalasi web server sudah berhasil. Tapi, saya sarankan agar Anda juga menginstall php5 dan mysql untuk melakukan management database terhadap web server yang telah kita buat. Untuk instalasi php5 dan mysql perhatikan penjelasannya di bawah ini.
Instalasi paket php5
- Ketikkan "apt-get install php5*"
- Pilih Apache2 pada pilihan yang dimunculkan. Karena tadi kita menggunakan apache2 untuk konfigurasi web server.
- Instalasi apache 2 sudah selesai, dan Anda dapat mengeceknya dengan membuka phpmyadmin di web browser. Ketikkan "namadomain/phpmyadmin". Untuk lebih jelasnya perhatikan gambar di bawah ini.
Instalasi paket mysql
Untuk instalasi mysql cukup ketikkan "apt-get install mysql*". Aplikasi mysql ini adalah aplikasi yang mendukung management database yang akan dilakukan di phpmyadmin.
Sekian tutorial kali ini, semoga dapat dipahami dengan baik. Mohon maaf apabila terdapat kekurangan pada postingan ini dan postingan lainnya. Apabila ada yang ingin ditanyakan silahkan ditanyakan di komentar. Sampai jumpa di postingan sebelumnya.
Langganan:
Postingan (Atom)