Membuat jaringan LAN adalah hal yang mungkin saja sobat lakukan, karena dengan adanya jaringan LAN maka akan dapat menghubungkan beberapa perangkat komputer yang tentunya dapat mempermudah beberapa aktivitas komputer yang akan dilakukan.
Banyak hal yang dapat dipermudah dengan adanya jaringan LAN, misalkan: mengcopy paste suatu file dari komputer ke komputer lain tanpa menggunakan perangkat tambahan seperti flashdisk, melakukan printing dari jarak jauh, dan masih banyak hal lainnya.
Berhubung karena sangat banyaknya kegunaan jaringan LAN, maka pada postingan ini, saya akan membahas mengenai jaringan LAN. Tepatnya pada cara pembuatan jaringan LAN. Langsung saja disimak penjelasannya berikut ini.
Apa itu jaringan LAN ?
Sebelum melangkah ke cara pembuatan jaringan LAN, ada baiknya terlebih dahulu sobat ketahui apa sih yang dimaksud dengan jaringan LAN ?
Secara singkat saja, jaringan LAN adalah suatu jaringan yang jangkauannya sempit (tidak luas). Jadi, jika ada jaringan yang dapat mengkoneksikan beberapa perangkat komputer dengan jangkauan yang sempit, berarti itu sudah termasuk ke dalam jaringan LAN. Cukup mudah dimengerti kan ?
Cara membuat Wireless LAN tanpa aplikasi
Perlu sobat ketahui bahwa jaringan LAN ada 2, yaitu jaringan lan menggunakan kabel, dan wireless LAN (tanpa kabel). Nah, khusus pada postingan ini, saya akan membahas cara pembuatan jaringan LAN tanpa kabel.
Karena saya adalah pengguna windows, maka tutorial pembuatan wireless LAN disini saya lakukan menggunakan windows.
Untuk pembuatan wireless LAN di windows, kita tidak perlu menggunakan aplikasi pihak ke tiga, cukup menggunakan aplikasi bawaan windows saja. Ada 2 cara pembuatan wireless LAN menggunakan windows yang akan saya jelaskan disini, yaitu:
- Cara membuat wireless LAN type Ad Hoc dengan control panel
- Cara membuat wireless LAN dengan CMD
Berikut penjelasan lengkap mengenai dua cara tersebut.
Security Key : isi dengan password yang akan sobat gunakan untuk jaringan yang akan sobat buat.
Save this network : Pada bagian ini, sobat bisa memberikan centang pada checkbox yang tersedia jika ingin menyimpan jaringan yang akan dibuat, tapi jika hanya ingin menggunakan jaringan tersebut sekali saja, tidak usah dicentang(jadi jika sobat mendisconnect jaringan yang telah sobat buat, maka jaringan tersebut akan langsung hilang <jika tidak mencentang pada bagian ini>).
Setelah mengetikkan perintah diatas, tekan enter. Untuk lebih jelasnya perhatikan gambar di bawah ini.
Netsh wlan start hostednetwork
Untuk lebih jelasnya perhatikan gambar di bawah ini.
- Cara membuat wireless LAN type Ad Hoc dengan control panel
1. Pertama, bukalah Network And Sharing Center dengan cara klik kanan pada gambar sinyal yang terletak pada taskbar sebelah kanan, dan pilih Open network and sharing center.
2. Setelah itu, pada tampilan yang dimunculkan pilihlah Set up a new connection or network
3. Selanjutnya, arahkanlah scrool ke bagian bawah dan pilih Set up a wireless Ad Hoc (computer-to-computer) Network lalu klik Next. Untuk lebih jelasnya perhatikan gambar di bawah ini.
4. Setelah itu, maka akan dimunculkan penjelasan mengenai jaringan Ad Hoc. Nah, sobat bisa baca bagian ini agar lebih mengerti apa itu Ad hoc. Jika sudah, kliklah next pada bagian bawah untuk melanjutkan tahap pembuatan wireless LAN type Ad Hoc.
5. Setelah itu, kita tiba di tahap pengisian data mengenai jaringan Ad Hoc yang akan dibuat. Perhatikan gambar di bawah ini.
Keterangan:
Network Name : isi dengan nama jaringan yang akan sobat buat.
Security Type : pilih type keamanan untuk jaringan yang akan sobat buat.
Network Name : isi dengan nama jaringan yang akan sobat buat.
Security Type : pilih type keamanan untuk jaringan yang akan sobat buat.
Security Key : isi dengan password yang akan sobat gunakan untuk jaringan yang akan sobat buat.
Save this network : Pada bagian ini, sobat bisa memberikan centang pada checkbox yang tersedia jika ingin menyimpan jaringan yang akan dibuat, tapi jika hanya ingin menggunakan jaringan tersebut sekali saja, tidak usah dicentang(jadi jika sobat mendisconnect jaringan yang telah sobat buat, maka jaringan tersebut akan langsung hilang <jika tidak mencentang pada bagian ini>).
Setelah melakukan pengisian data secara lengkap kliklah Next
6. Setelah mengklik Next, maka proses pembuatan jaringan akan segera berlangsung. Tunggulah beberapa detik sampai muncul tampilan seperti pada gambar di bawah ini. Kliklah close pada tampilan yang dimunculkan tersebut.
Dengan demikian, berarti proses pembuatan jaringan menggunakan wireless Ad Hoc telah selesai dan jaringan tersebut akan terdeteksi di perangkat komputer lain yang berada di sekitar perangkat komputer sobat.
Jika sobat mengecek di bagian koneksi laptop / komputer sobat, maka akan muncul nama jaringan yang telah sobat buat dengan status Waiting for user. Maksud dari status ini adalah jaringan yang telah sobat buat sedang menunggu pengguna lain.
Jadi, jika sudah ada perangkat lain yang terghubung ke jaringan yang telah sobat buat, maka statusnya pun akan berubah menjadi Connected.
Jadi, jika sudah ada perangkat lain yang terghubung ke jaringan yang telah sobat buat, maka statusnya pun akan berubah menjadi Connected.
- Cara membuat wireless LAN dengan CMD
1. Pertama bukalah cmd sebagai administrator, dengan cara: carilah “cmd” di all program lalu klik kanan dan pilih Run as administrator.
2. Pada cmd yang dimunculkan, ketikkanlah perintah berikut:
netsh wlan set hostednetwork mode=allow ssid=(isi dengan nama jaringan yang ingin sobat buat) key=(isi dengan passoword yang ingin sobat gunakan untuk jaringan yang akan dibuat).
Setelah mengetikkan perintah diatas, tekan enter. Untuk lebih jelasnya perhatikan gambar di bawah ini.
3. Setelah itu, ketikkan perintah di bawah ini, lalu tekan enter
Netsh wlan start hostednetwork
Untuk lebih jelasnya perhatikan gambar di bawah ini.
Setelah menekan enter, maka akan terdeteksi jaringan yang sesuai dengan data yang kita isi tadi pada CMD, yang berarti telah berhasil pula jaringan yang telah kita buat menggunakan CMD.
Karena ke dua cara pembuatan Wireless LAN telah selesai, berarti telah selesai pula artikel ini. Sampai jumpa di artikel selanjutnya.
·



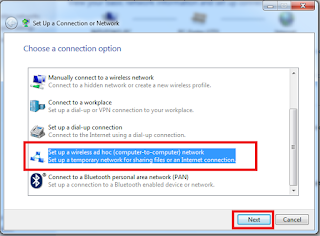
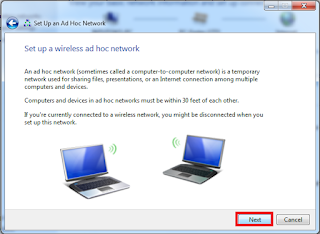



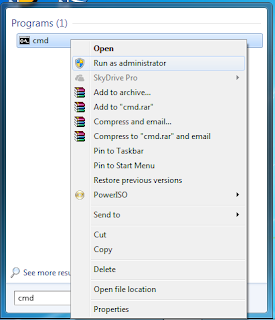


Tidak ada komentar:
Posting Komentar