Apa itu MAC address ?
MAC Address adalah alamat fisik suatu interface jaringan (misalnya: ethernet card komputer, wireless, port ethernet pada router, dan lain-lain) yang berfungsi sebagai identitas dari interface tersebut.
Jadi, MAC address dapat dikatakan sebagai alamat yang melekat pada interface jaringan yang merupakan perangkat keras (hardware).
Walaupun MAC address adalah alamat fisik, bukan berarti sobat tidak dapat melakukan perubahan MAC address. Saat ini, sobat sudah dapat melakukan pengubahan MAC Address tanpa perlu mengganti perangkat keras sobat, walaupun sifatnya tidak permanen (sementara).
Penyebab seseorang melakukan pengubahan MAC Address
Mungkin sobat pembaca yang mencari cara mengubah mac address di internet sudah tahu hal apa yang menyebabkan perlu melakukan mac address secara sementara. Tapi, tidak ada salahnya saya cantumkan disini. Berikut beberapa hal yang memungkinan sobat melakukan perubahan MAC Address:
- Jeleknya koneksi internet yang terjadi hanya pada laptop/komputer sobat, sementara laptop/komputer orang lain yang terkoneksi ke jaringan internet yang sama tetap lancar.
- MAC Address sobat di block oleh suatu jaringan.
Cara mengubah MAC address di Windows
Perlu sobat ketahui, untuk mengubah MAC Address di windows, diperlukan aplikasi pihat ke tiga. Aplikasi pihak ke tiga yang umum digunakan adalah aplikasi yang bernama Technitium MAC (T-MAC).
Sebelum saya menjelaskan bagaimana cara mengubah MAC Address menggunakan T-MAC, terlebih dahulu saya akan menjelaskan mengenai cara instalasinya. Silakan disimak panduan instalasinya berikut ini.
Cara Install Technitium MAC (T-MAC)
1. Pertama, pastikan bahwa sobat telah memiliki installer dari T-Mac. Jika belum, downloadlah terlebih dahulu di situs resminya.
2. Setelah itu, bukalah installer tadi dengan cara klik 2 kali pada file installer yang berextensi .exe.
3. Setelah itu, akan dimunculkan sebuah pemberitahuan untuk instalasi T-Mac, yang mana isinya adalah sobat disuruh untuk mengclose semua aplikasi yang sedang berjalan pada komputer sobat. Jadi, tutuplah semua program aplikasi yang sedang berjalan di laptop sobat. Setelah itu, klik Next.
4. Pada tampilan yang dimunculkan selanjutnya, beri tanda centang pada checkbox I agree to above terms of agreement, dan setelah itu klik next.
5. Selanjutnya, tiba pada tahap untuk penempatan file T-mac. Nah disini sobat bisa biarkan secara default saja, atau bisa sobat ganti lokasi foldernya dengan memilih Browse lalu cari folder dimana sistem dari T-mac mau ditempatkan. Setelah itu, klik next untuk melanjutkan.
6. Selanjutnya, akan dimunculkan tampilan mengenai shortcut-shortcut T-mac yang akan dipasang pada laptop / komputer sobat. Disini biarkan tercentang secara default saja, lalu klik Next untuk melanjutkan ke tahap instalasi selanjutnya.
7. Setelah mengklik next, maka proses instalasi akan berlangsung, tunggulah sampai selesai. Setelah instalasi T-Mac Selesai, maka akan dimunculkan tampilan seperti pada gambar di bawah ini. Kliklah Finish pada tampilan yang dimunculkan tersebut.
Dengan demikian, instalasi T-Mac pun selesai. Selanjutnya silakan disimak mengenai cara penggunaanya di bawah ini.
Cara Mengganti MAC Address Menggunakan T-MAC
1. Pertama bukalah T-Mac dengan cara mengklik 2 kali shortcut T-Mac yang berada di desktop laptop/komputer sobat.
2. Setelah terbuka, perhatikanlah terlebih dahulu pada bagian Network Connections. Pada bagian tersebut, terdapat daftar dari semua interface yang terpasang pada laptop/komputer sobat. Pilihlah adapter yang ingin Sobat rubah Mac addressnya.
Disini saya memilih Wireless Netwok Connections karena saya ingin merubah Mac Address dari interface wireless saya, Berhubung saya sedang menggunakannya untuk terhubung ke jaringan Wi-Fi.
3. Selanjutnya, kita tiba di tahap pengubahan Mac address. Kliklah pada tombol Random Mac Address,maka secara otomtis akan dimunculkan Mac address secara acak. Silakan sobat pilih Mac address mana yang ingin sobat gunakan.
4. Setelah itu, klik Change Now untuk mengkonfirmasi perubahan Mac yang ingin sobat lakukan.
5. Perubahan Mac address pun akan segera berlangsung, tunggulah beberapa detik sampai muncul tampilan seperti pada gambar di bawah ini. Kliklah OK pada bagian tersebut.
Proses perubahan MAC address ditandai dengan terlihatnya proses loading yang dilakukan pada jaringan, yang mana proses loading tersebut bisa dilihat pada gambar sinyal yang terdapat di taskbar.
Dengan demikian, perubahan Mac yang dilakukan telah berhasil, dan itu artinya artikel kali ini juga selesai. Sampai jumpa pada artikel selanjutnya.
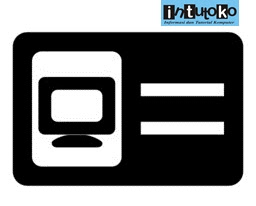




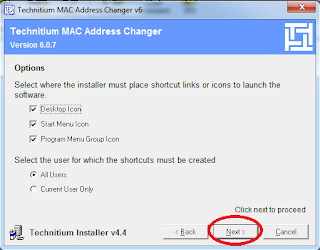


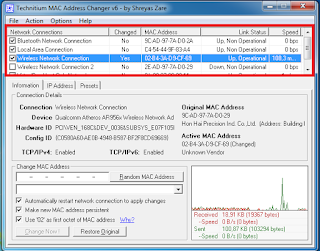

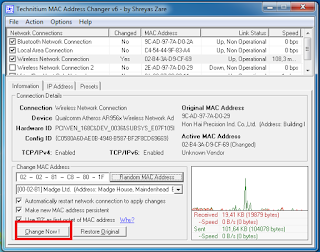

Tidak ada komentar:
Posting Komentar