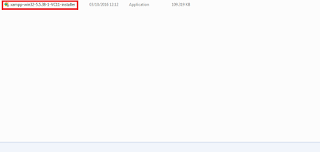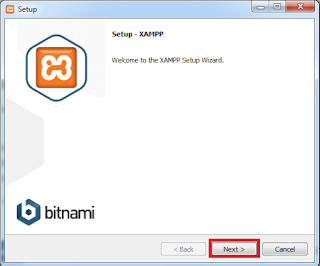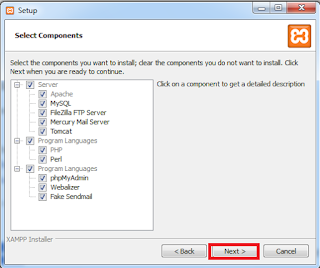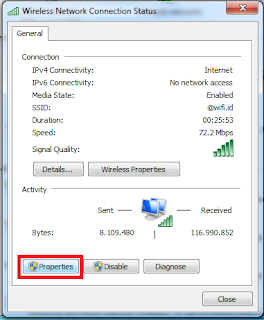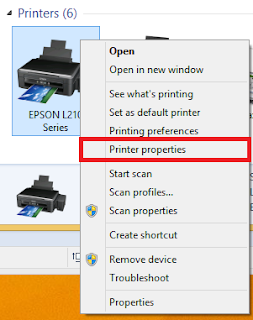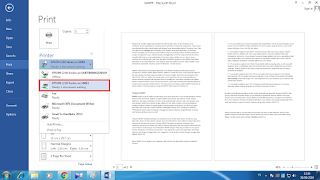Cara Install XAMPP di Komputer / Laptop
Pernahkan kamu berpikir untuk belajar membuat dan mengelola website ? Pasti pernah deh, tapi mungkin kamu terkendala karena tidak memiliki hosting sendiri, karena harga dari suatu hosting sangatlah mahal. Tapi, tenang saja, bagi kalian yang belum punya hosting, ada alternatif lain untuk belajar membuat dan mengelola website.
Alternatif membuat website yang dimaksud adalah menggunakan laptop / komputer kita. Bagaimana sistem kerjanya ? sistem kerja dari alternatif yang saya maksud adalah laptop / komputer kita bertindak sebagai suatu hosting sungguhan. Alternatif ini memang suatu kemudahan yang diberikan, sampai-sampai orang yang sudah mahir sekalipun dalam website, sering menggunakan alternatif ini.
Lalu, bagaimana cara agar supaya laptop / komputer yang kita miliki bisa bertindak sebagai server layaknya hosting asli ? Nah, untuk memenuhi hal tersebut, sekarang sudah ada aplikasi yang dapat digunakan. Istilah kerennya dikatakan sebagai aplikasi localhost (server lokal).
Aplikasi apakah itu ? Nah, disini kita akan membahas aplikasi localhost yang paling populer, yaitu XAMPP. Aplikasi XAMPP ini adalah aplikasi yang dibuat oleh Apache Friends, yang mana aplikasi XAMPP tersebut dapat diunduh secara gratis di website mereka. Terdapat banyak fitur yang disediakan oleh XAMPP untuk mempermudah kita mengelola localhost, diantaranya:
- Apache
- PHP
- MySQL
- PhpMyAdmin
- Filezilla FTP Server
Untuk menambah wawasan lebih banyak mengenai XAMPP, silahkan dibaca artikel ini Belajar Membuat dan Mengelola Website dengan XAMPP
Sebelum belajar membuat dan mengelola website menggunakan XAMPP, ada baiknya terlebih dahulu kita belajar untuk melakukan instalasi XAMPP. OK, langsung saja disimak panduan instalasi XAMPP berikut ini.
Berhubung karena saya pengguna windows, maka di tutorial kali ini, saya akan memperlihatkan tutorial instalasi XAMPP pada windows, tapi untuk instalasi XAMPP di sistem operasi lain, langkahnya tidak jauh berbeda.
Cara Install XAMPP di Windows
1. Pertama download lah terlebih dahulu installer XAMPP di website apache friends.
2. Selanjutnya bukalah installer yang telah Anda download dengan cara double klik pada file tersebut.
3. Pada tampilan yang dimunculkan terdapat tampilan ucapan selamat datang, klik next saja pada bagian ini.
4. Setelah itu, kita akan diminta memilih tools-tools yang akan diinstall. Disini, centang saja semua agar Anda lebih terbantu dalam mengelola localhost nantinya. Setelah itu, klik next.
5. Selanjutnya, tiba pada tahap pemilihan tempat dari file XAMPP yang akan diinstall, secara default file yang akan diinstall akan ditempatkan di C:\xampp. Disini Anda dapat merubahnya sesuai dengan keinginan, tapi disini saya defaultkan saja. Klik next jika sudah selesai memilih penempatan filenya.
6. Setelah itu, akan dimunculkan tampilan tentang Bitnami dengan XAMPP. Jika Anda ingin membaca hal-hal lebih banyak tentang hubungan antara Bitnami dengan XAMPP, beri centang pada checkbox learn more about Bitnami for XAMPP. Lalu klik next.
7. Selanjutnya, akan dimunculkan pemberitahuan bahwa instalasi XAMPP sudah siap dan akan dimulai. Klik next pada tampilan ini.
8. Setelah itu, maka proses instalasi XAMPP akan segera berlangsung. Tunggulah beberapa menit pada tahap ini.
9. Setelah itu, maka akan dimunculkan status selesainya instalasi XAMPP. Pada checkbox Do you
want to start the control panel now anda bisa centang, jika ingin langsung membuka control panel XAMPP, tapi jika ingin membuka XAMPP di waktu lain, Anda bisa mengosongkan check box tersebut lalu klik Finish.
Sampai disini instalasi XAMPP sudah selesai dan siap untuk digunakan.
10. Pada saat pertama kali membuka XAMPP maka akan muncul pemilihan bahasa, disni pilihlah bahasa yang ingin Anda gunakan untuk XAMPP Anda. lalu klik SAVE.
11. Dan beginilah tampilan control panel XAMPP:
Dengan demikian selesailah tutorial kali ini. sekedar informasi, beberapa artikel selanjutnya, Intutoko akan membahas mengenai cara membuat dan mengelola website di localhost menggunakan XAMPP. Jadi, pantau terus postingan blog ini. Jangan sampai ketinggalan. Sampai jumpa pada postingan berikutnya.